Apakah kamu mempunyai komputer ? Laptop ? Handphone ? Atau perangkat elektronik lainnya yang dapat terhubung dengan jaringan internet ?
Semua perangkat tersebut memang harus menggunakan wifi untuk dapat mengakses jaringan internet. Untuk mengaksesnya, kamu perlu perangkat router untuk dapat terhubung dengan internet.
Lalu, bagaimana cara setting router wifi tersebut ? Apakah dapat dengan mudah ? Dan apakah tiap perangkat sama saja atau berbeda? Begini penjelasannya :
Cara Setting Router Tenda
Jika kamu dirumah sedang menggunakan router Tenda, dan sedang bingung bagaimana cara mensetting router tersebut dan menjadikannya sebagai access point, begini penjelasannya :
- Hal pertama yang harus kamu lakukan ialah dengan menyambungkan kabel LAN dari ISP ke port WAN Tenda.
- Selanjutnya, kamu sambungkan kabel dari port 1 Tenda ke laptop/pc.
- Lalu, silahkan kamu buka browser dan ketikkan http://192.168.0.1 (ini merupakan alamat ip default).
- Ini merupakan tampilan awal dari router Tenda.
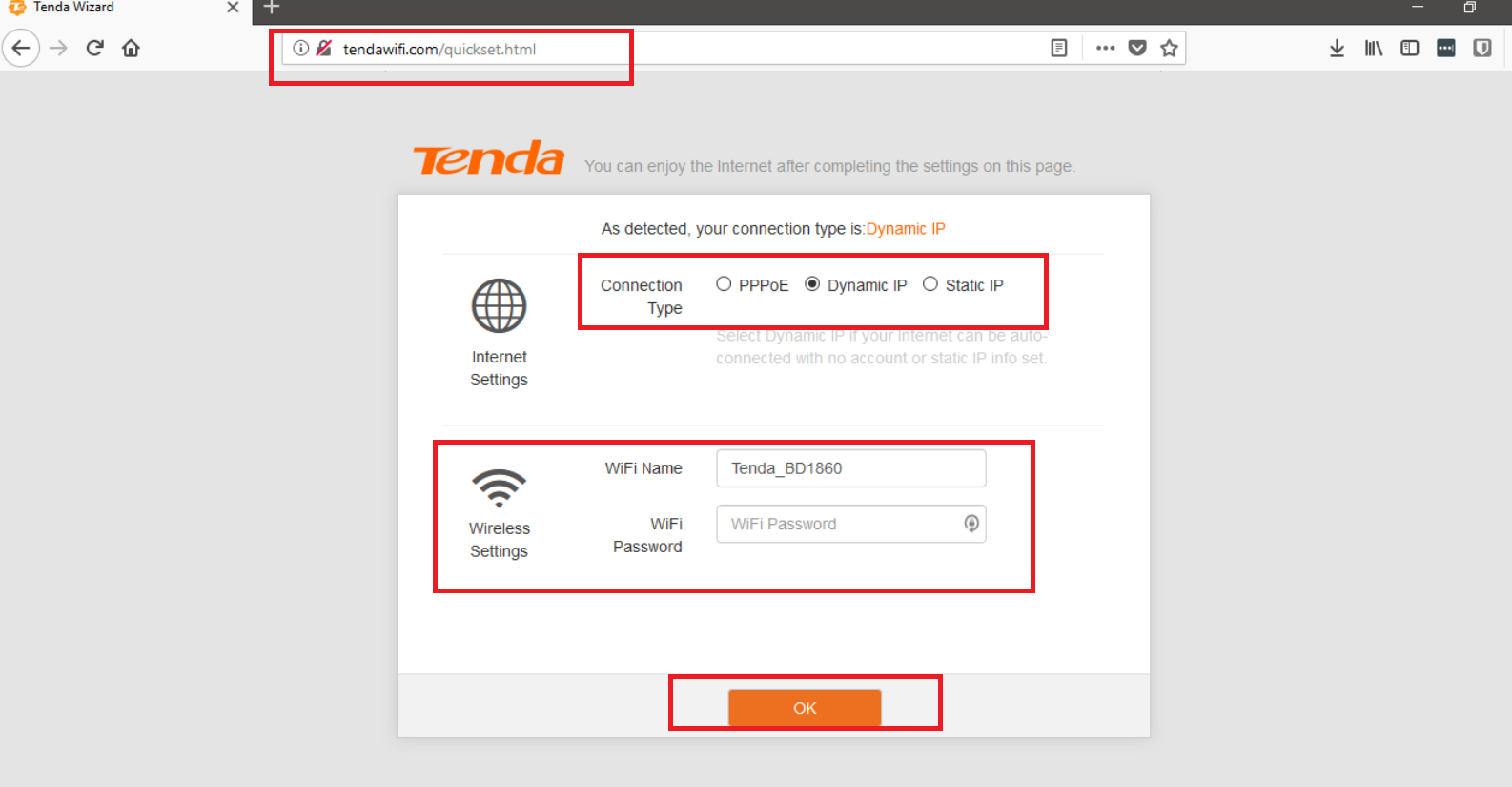
- Selanjutnya, silahkan kamu ganti nama password dan nama wifi. Dan pastikan kamu berada pada pilihan Dynamic IP.
- Jika sudah, hubungkan wifi yang kamu gunakan dengan router Tenda yang sudah kamu setting sebelumnya.
- Jika sudah terhubung, silahkan kamu masuk kembali ke browser dna ketik 192.168.0.1
- Maka akan menampilkan status seperti ini.
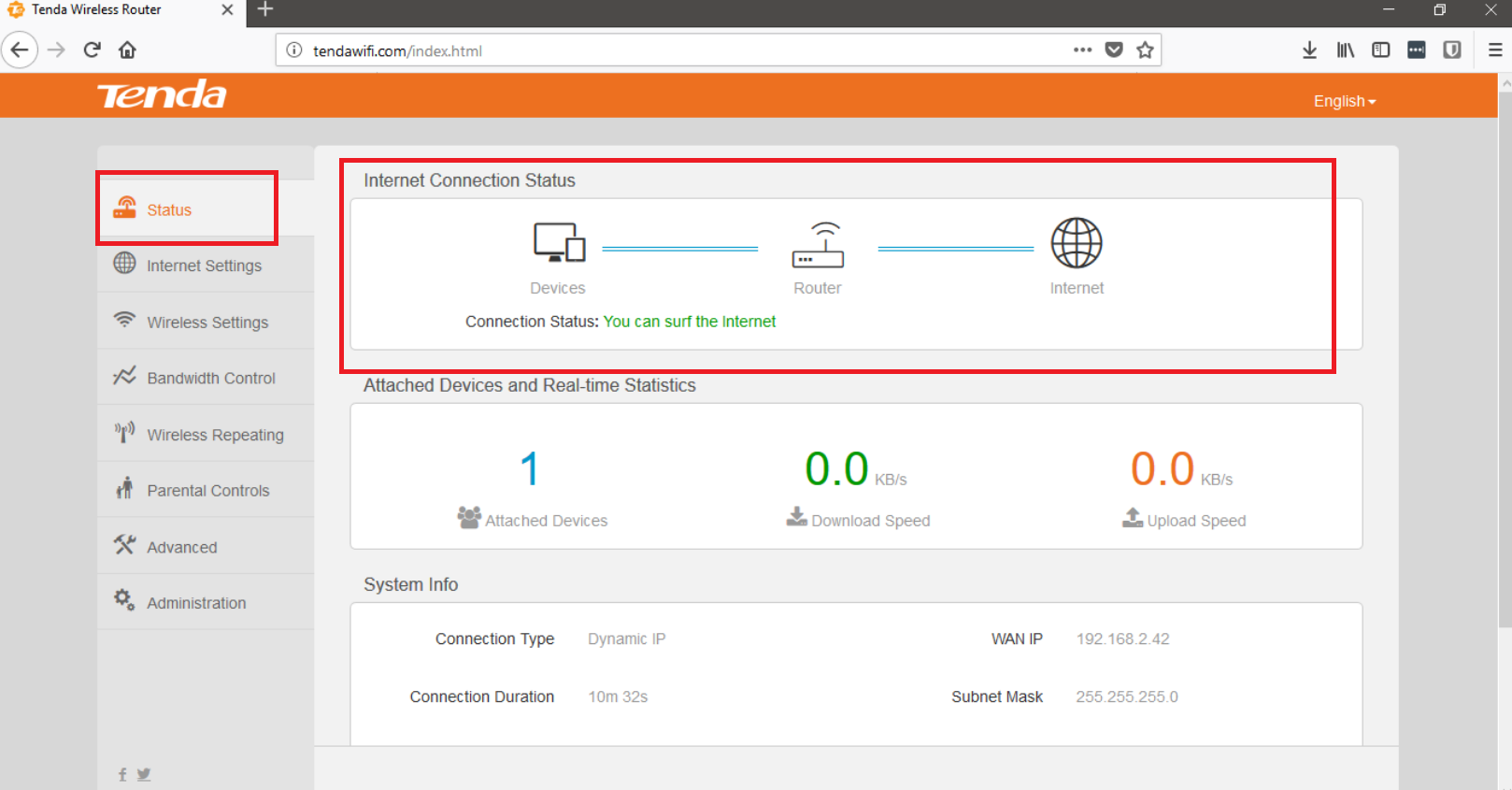
- Selanjutnya, jangan lupa kamu konfigurasi administration. Disini kamu memberikan sebuah password ke router Tenda agar tidak rentan dengan serangan.
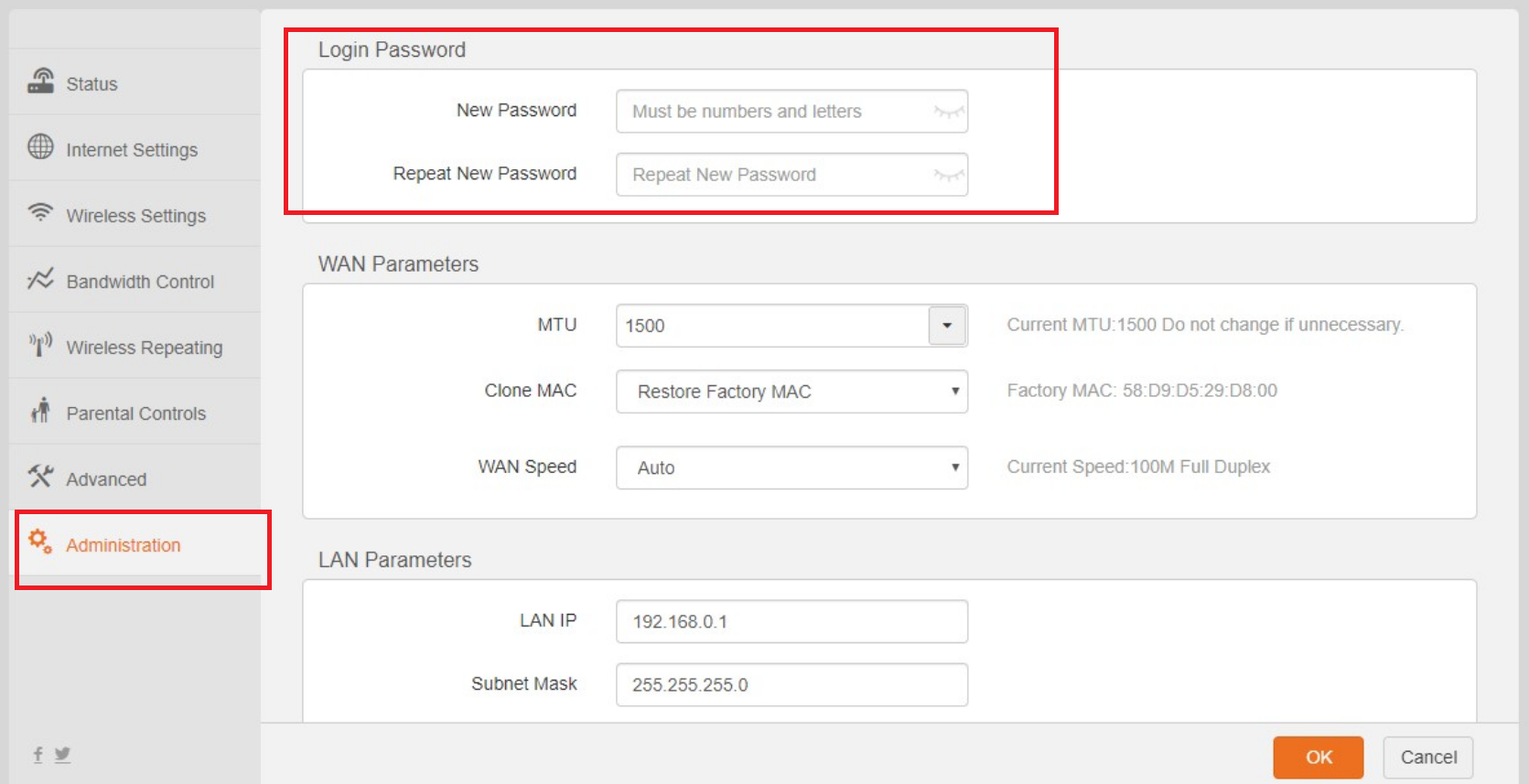
- Dan sudah selesai, kamu sudah bisa menggunakan internet.
Itu beberapa cara setting router Tenda, dengan bantuan browser dan Kabel LAN agar dapat mengakses router tersebut. Lalu bagaimana jika menggunakan router mikrotik ?
Cara Setting Router Mikrotik
Apakah kamu menggunakan router mikrotik ? Jika iya, maka ini akan sedikit berbeda dengan sebelumnya.
Karena kamu harus mempunyai aplikasi winbox terlebih dahulu, untuk dapat mengakses router mikrotik itu sendiri. Dan begini penjelasannya :
- Pertama, silahkan kamu download winbox terlebih dahulu agar dapat bisa mengakses router mikrotik.
- Jika sudah silahkan login dengan user “admin” dan password dikosongkan saja. Dan jangan lupa connect to diisi dengan mac address.

- Selanjutnya, klik IP, pilih addressess dan pilih tambah. Lalu masukan network dan interface yang diinginkan.
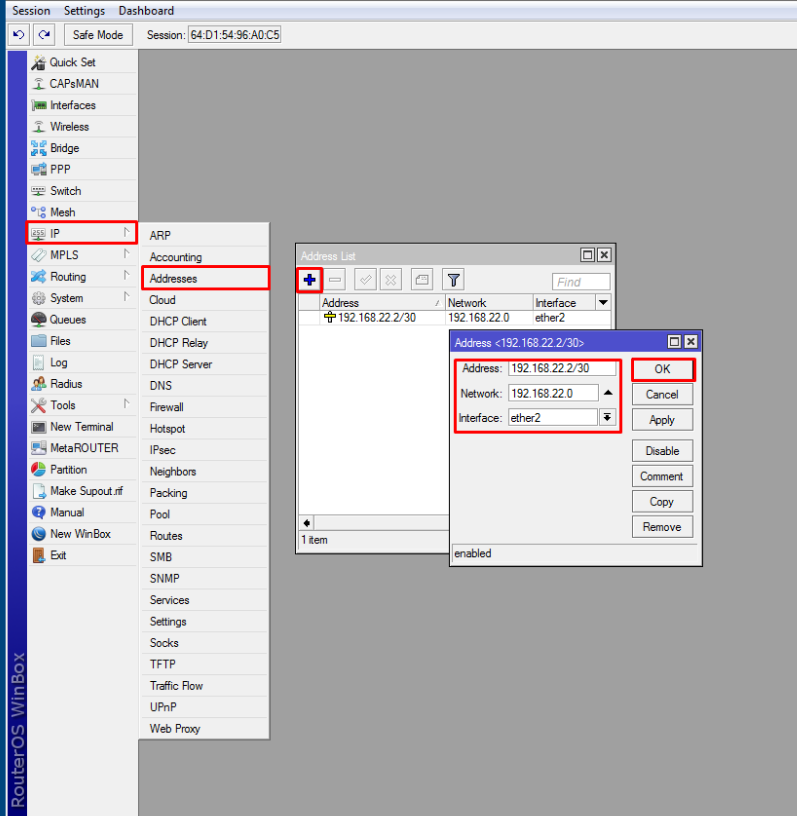
- Masih di tempat yang sama, silahkan tambahkan kembali untuk interface LAN.
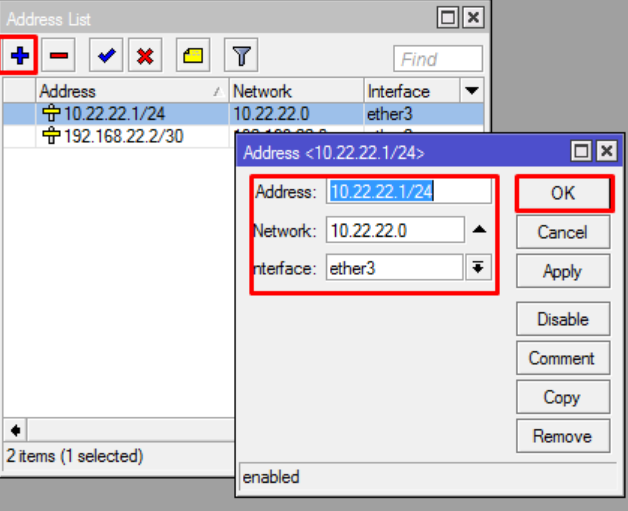
- Jika sudah, klik ok dan pasti akan tampil seperti ini.
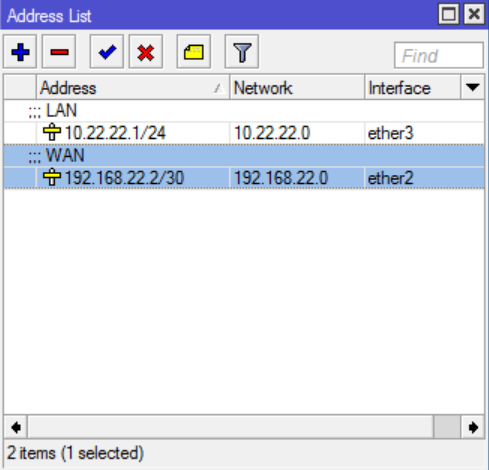
- Lalu, klik IP, pilih Routes, dan tambahkan Destination Address dan gateway.
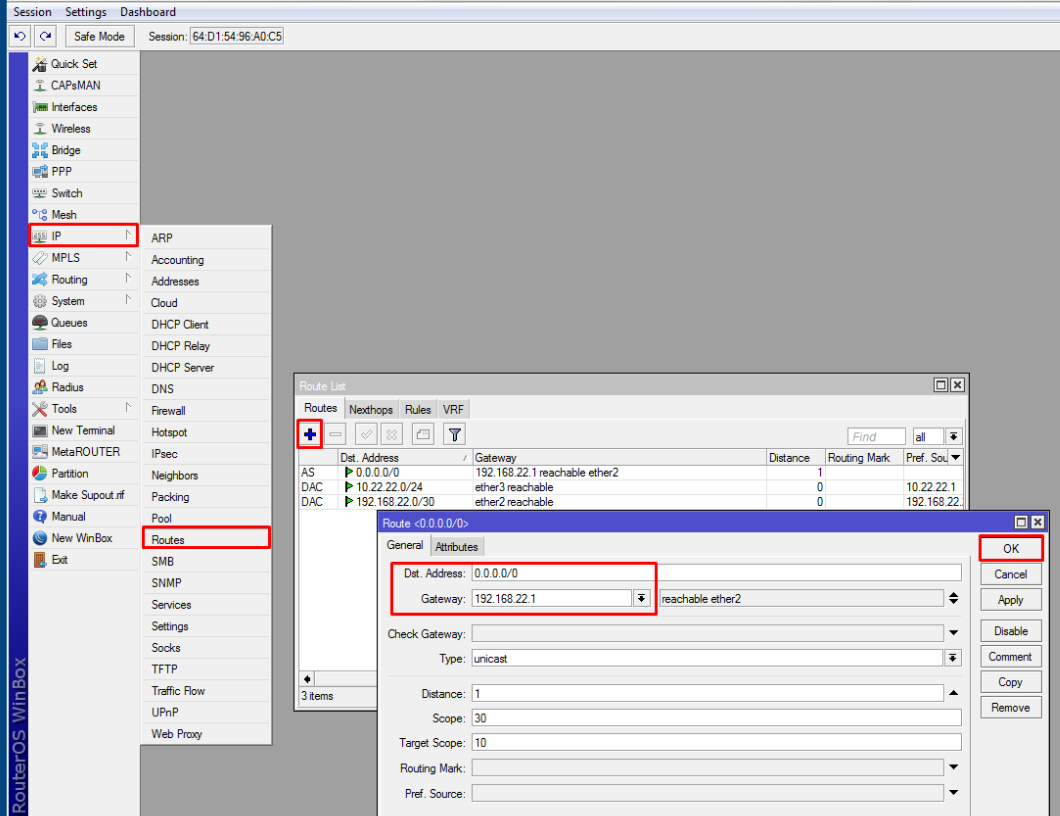
- Selanjutnya setting DNS dengan pilih IP, lalu DNS, dan masukan servers dan centang Allow Remote Request.
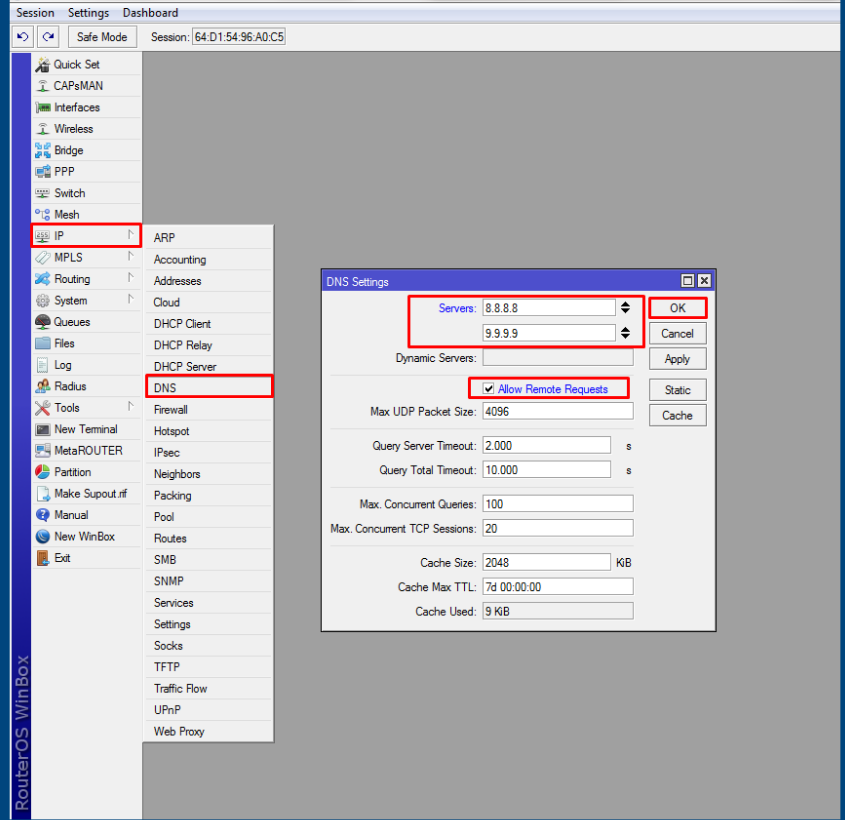
- Selanjutnya, silahkan test ping ke google.com dengan menggunakan terminal.
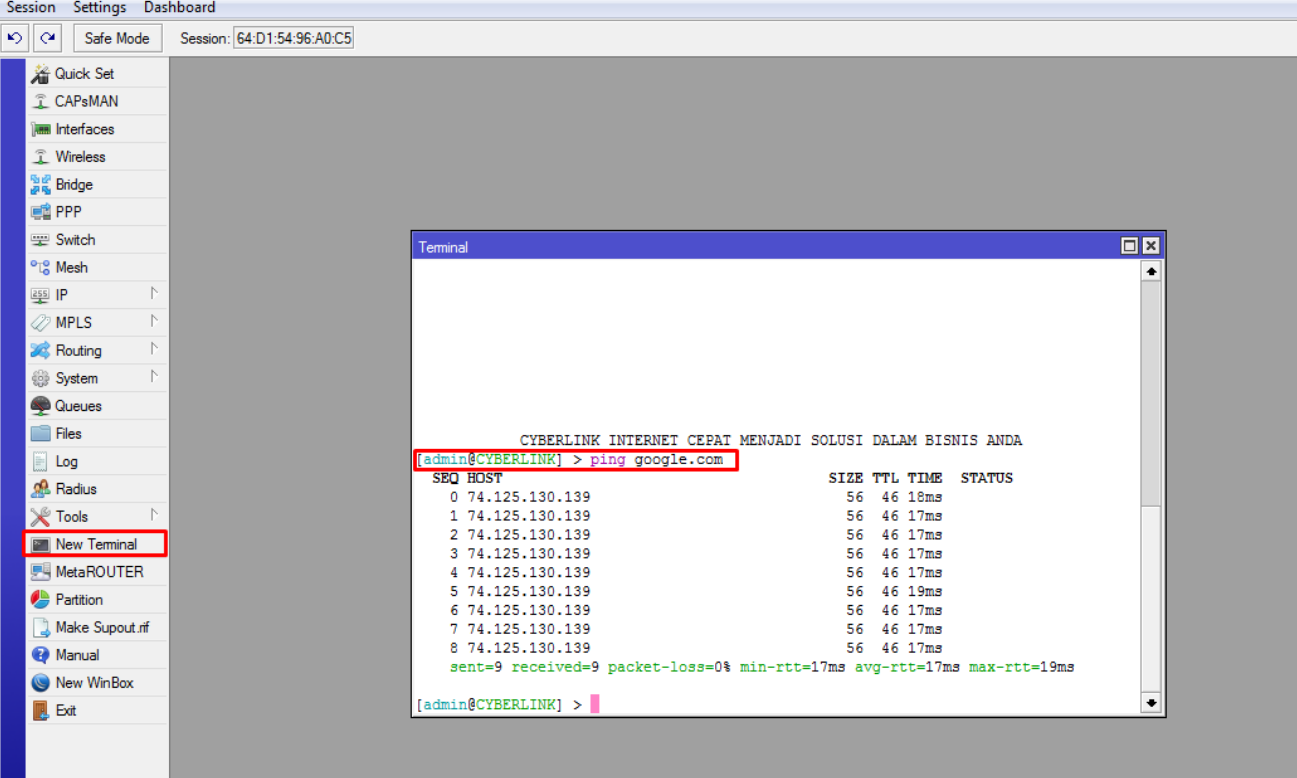
- Jika sudah berhasil, selanjutnya membuat NAT, dengan pilih IP, lalu firewall, pilih NAT, setting pada Chain dan out interface.
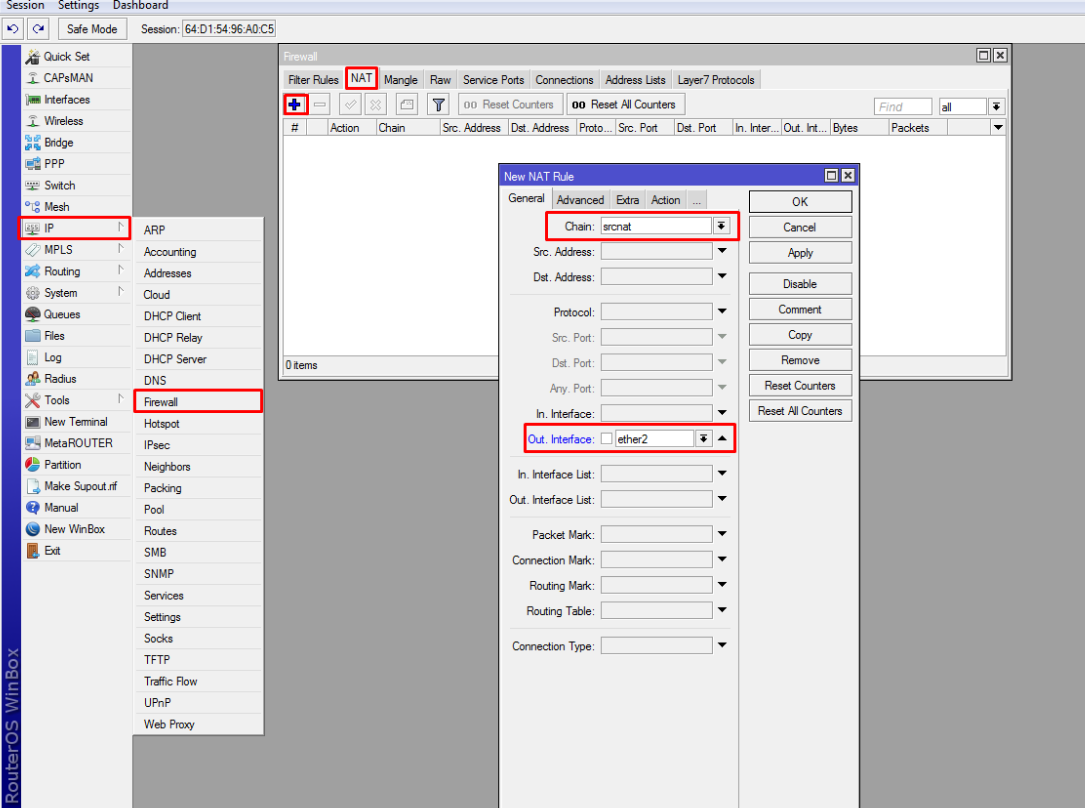
- Jika sudah, setting pada bagian action. Pilih masquerade.
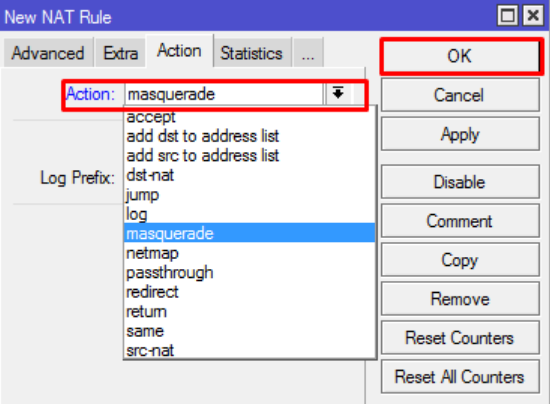
- Lalu tampilan akan seperti ini.

- Dan selesai.
Begitulah cara setting router mikrotik, cukup banyak bukan ? Karena memang mikrotik sendiri sangat berbeda dengan router yang lain. Lalu, bagaimana jika menggunakan TP-Link ?
Cara Setting Router TP-Link
Router Tp-Link menjadi salah satu router pilihan jika akan digunakan sebagai access point, namun bagaimana cara mensetting router tersebut ? Begini penjelasannya :
- Hal pertama ialah dengan menghubungkan kabel LAN dengan laptop yang kamu gunakan.
- Jika sudah, silhkan buka browser dan ketikkan alamat IP default yaitu 192.168.1.1 atau tplinkwifi.net
- Lalu, akan muncul tampilan awal dari TP-Link tersebut dan masukan user admin dan password admin.
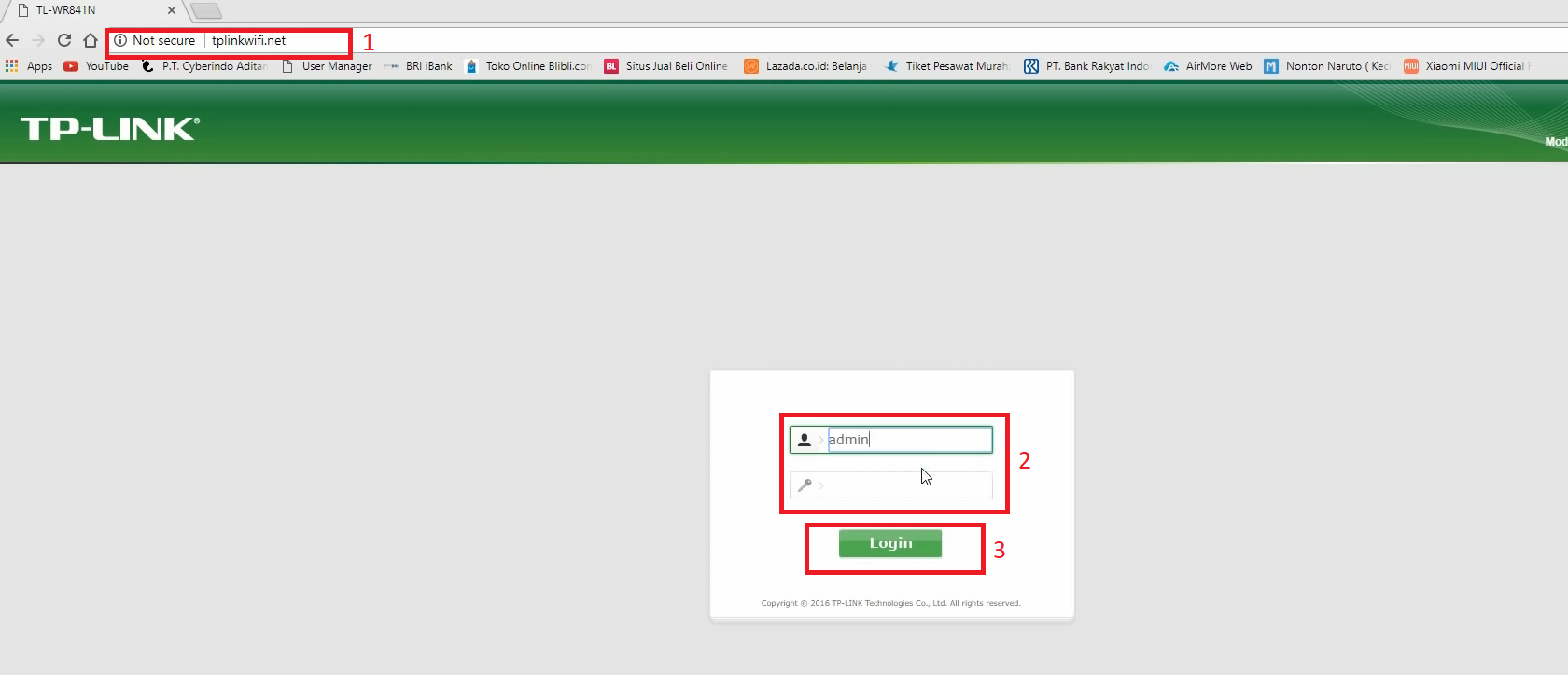
- Ketika muncul quick setup klik next.
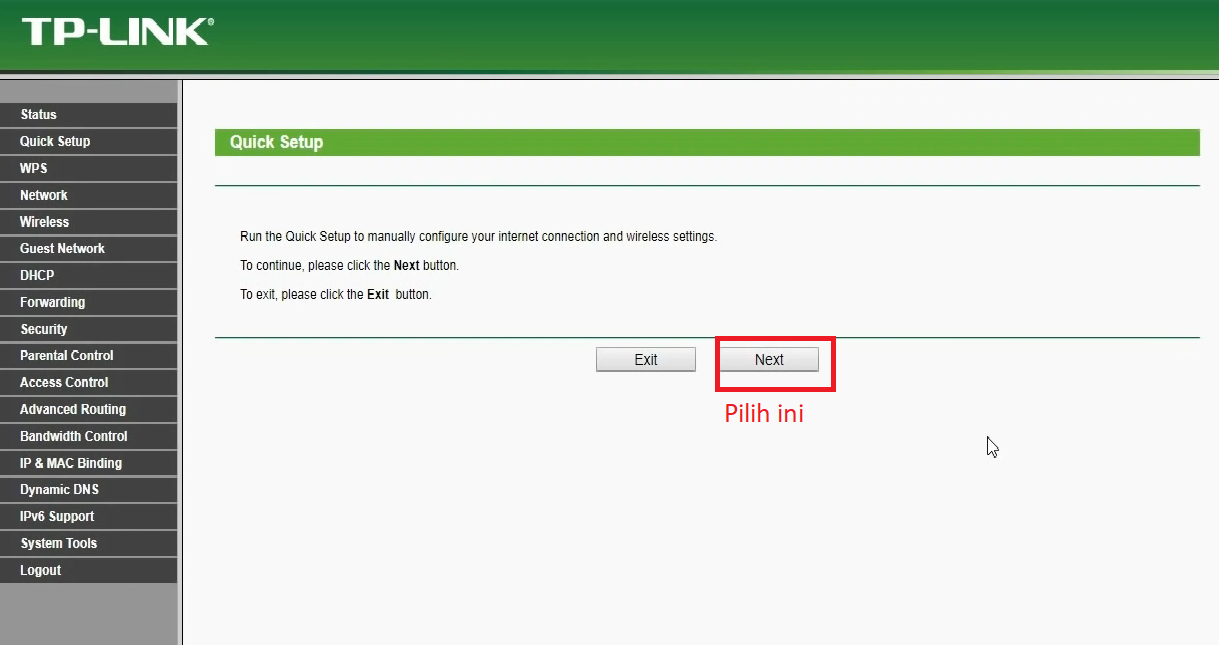
- Silahkan setting nama wireles dan password yang akan kamu gunakan, lalu klik next.
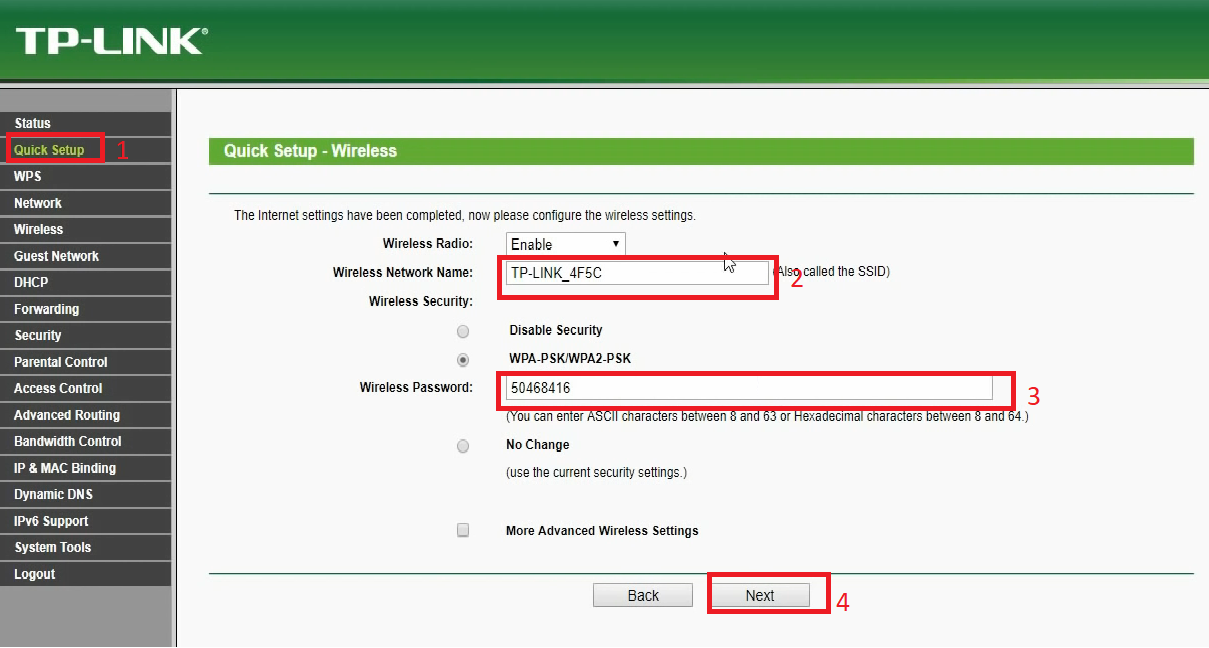
- Lalu, klik finish.
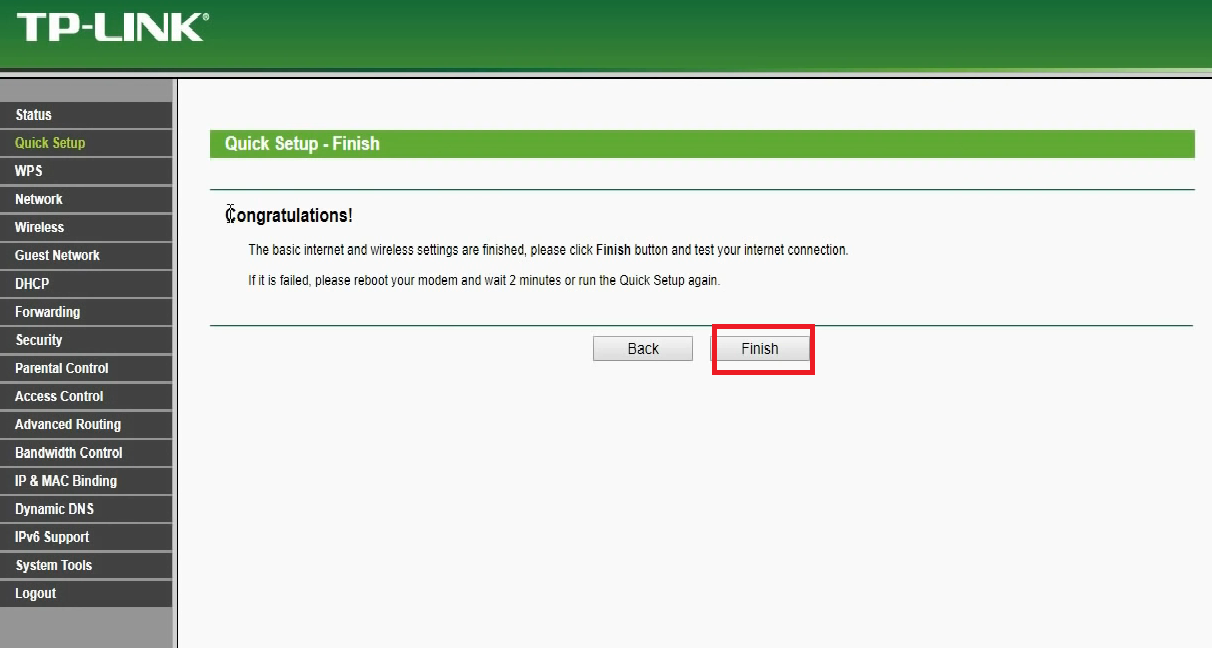
- Selanjutya, pilih network, pilih WAN, pastikan tersetting menjadi dynamic ip dan klik save.
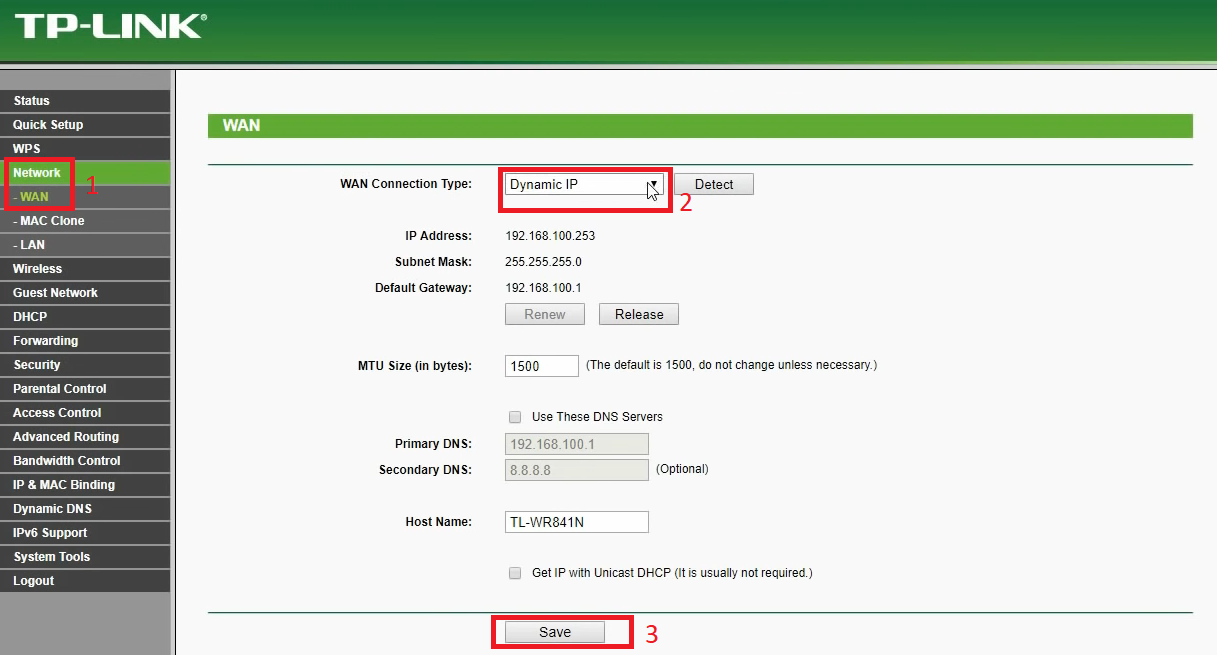
- Lalu, setting LAN dengan pilih LAN dan setting ip address yang digunakan dan klik save.
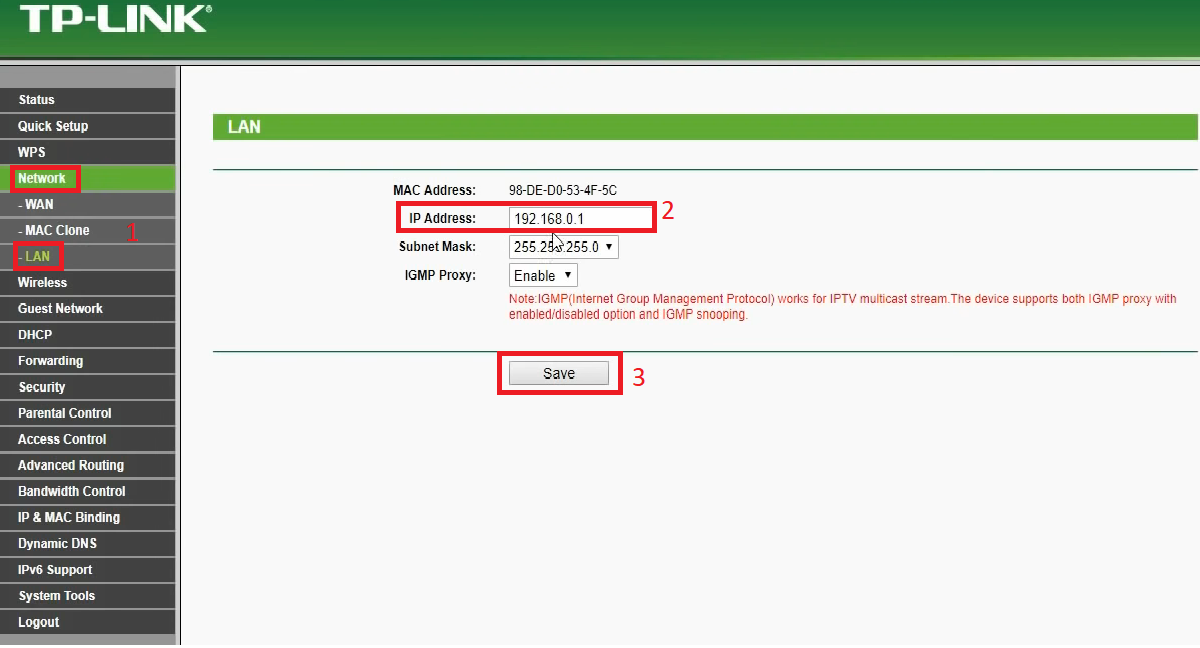
- Jika sudah berhasil, maka akan tampil seperti ini.
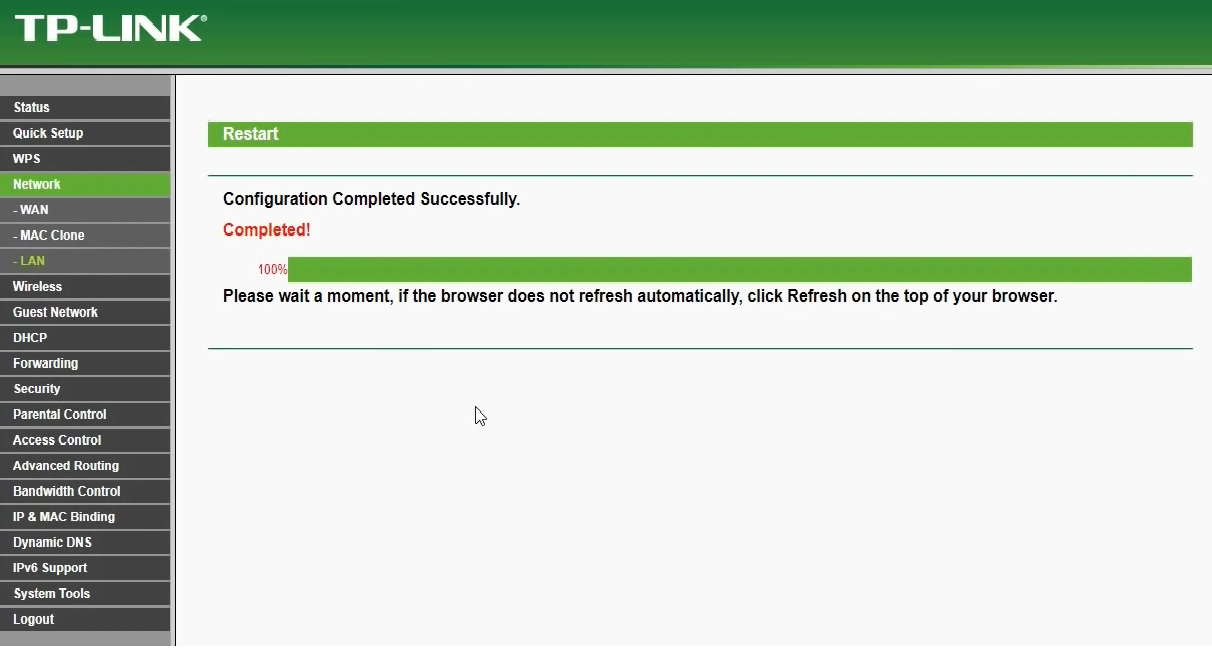
- Selanjut setting login router agar aman, pilih system tools, lalu pilih password dan silahkan masukan lalu save.
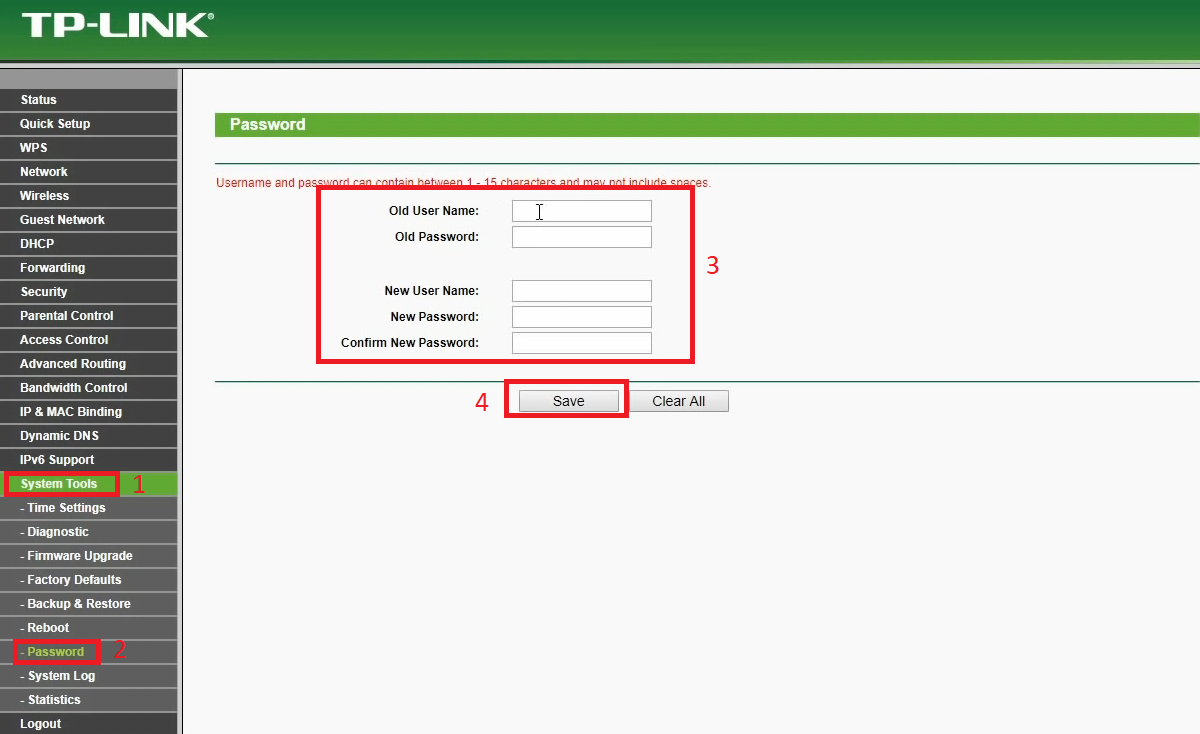
- Dan selesai.
Itulah beberapa cara setting router TP-Link agar dapat terhubung dengan internet. Namun, bagaimana jika menggunakan router cisco ? Begini penjelasannya :
Cara Setting Router Cisco
Kamu pasti sudah tidak asing lagi bukan mendengar nama router tersebut ? Salah satu routerboard yang paling banyak digunakan, begini cara settingnya :
- Pertama, sambungkan kabel serial console ke laptop/pc yang kamu gunakan.
- Pastikan kamu sudah mempunyai software Putty, ini merupakan software untuk dapat mengakses router cisco secara remote.
- Jika sudah, silahkan cek serial line nya menggunakan COM berapa. Dengan masuk ke device manager, pilih ports.
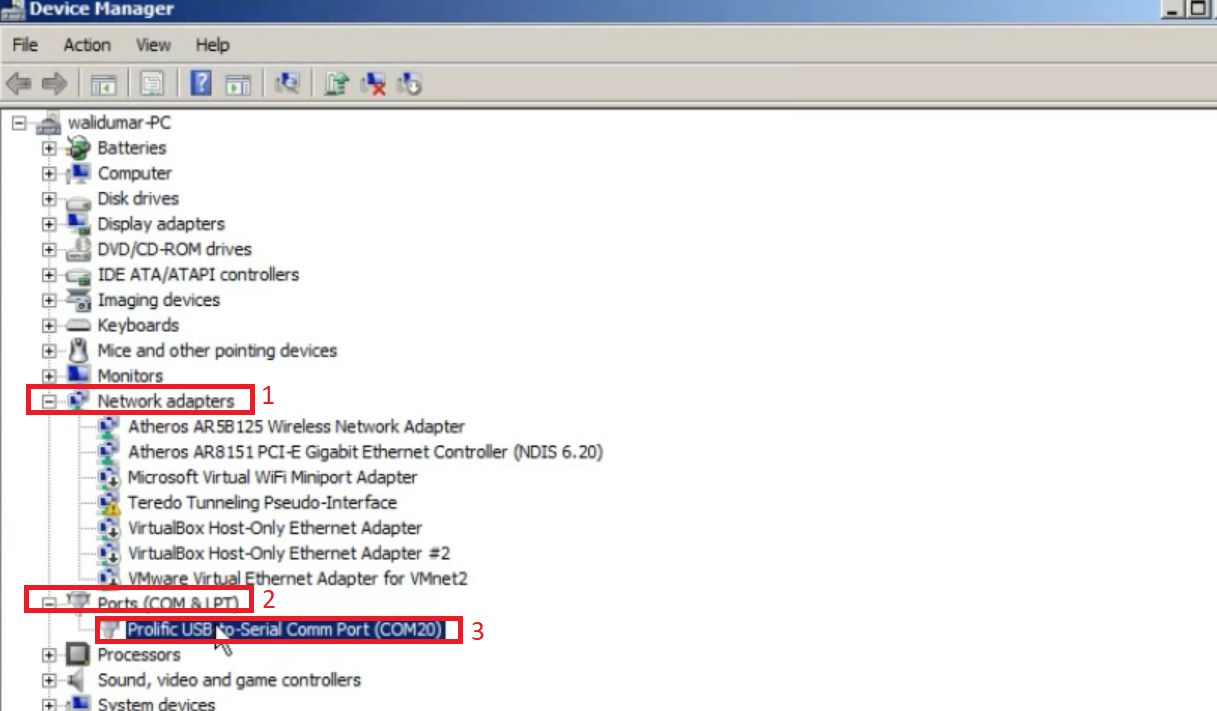
- Lalu, masukan ports tersebut pada putty dan klik open.
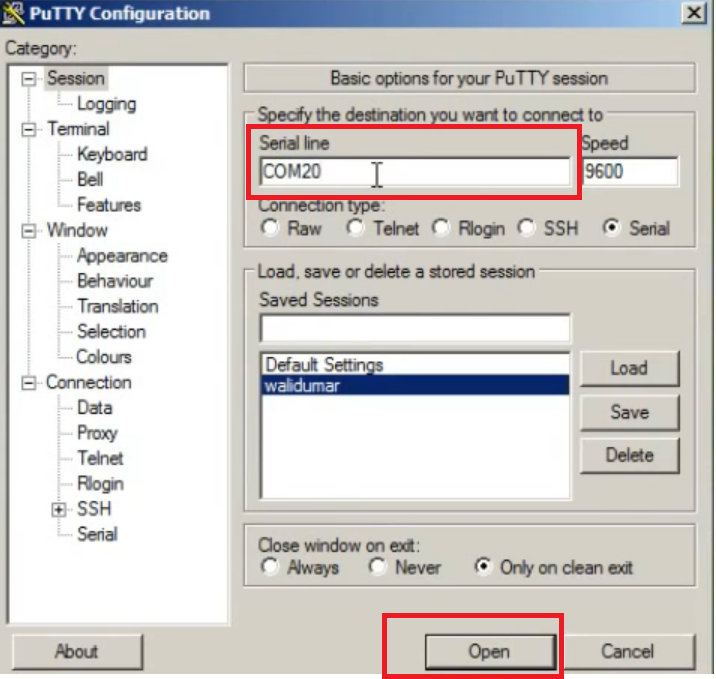
- Untuk pertama, kamu ketik enable.
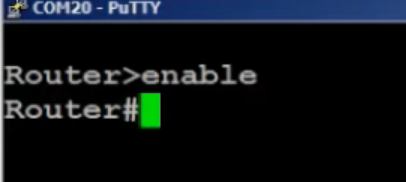
- Selanjutnya ketik, configure terminal.

- Ketik hostname (sesuaikan).

- Selanjutnya masuk ke interface, dengan mengetik int gigabitEthernet 0/0.

- Masukan IP Address dan subnet mask.

- Lalu ketik no sh atau no shutdown.

- Jika sudah, ketik exit.

- Selanjutnya ketik ip dhcp pool client-pool

- Lalu masukan networknya.

- Masukan default router.

- Setting DNS server.

- Lalu exit.
![]()
- Ketik ip dhcp excluded-address.

- Selanjutnya silahkan tes ping dengan menggunakan cmd.
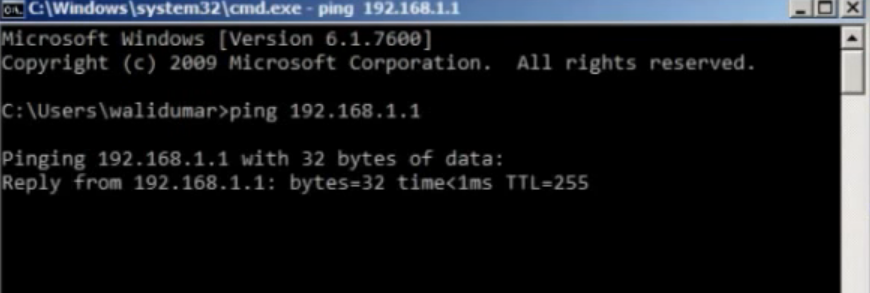
- Jika berhasil selanjutnya coba tes ping dari putty

- Dan selesai.
Mungkin itu beberapa cara setting router cisco, cukup sulit ? Atau cukup mudah ? Dengan begitu kamu bisa menggunakan internet. Lalu, bagaimana jika menggunakan router huawei ?
Cara Setting Router Huawei
Apakah kamu merupakan pengguna indihome ? Pada saat itu indihome memang menggunakan router huawei untuk kebutuhan client, lalu bagaimana cara setting router huawei tersebut ?
- Pertama, sambungkan terlebih dahulu kabel LAN ke laptop/pc yang akan kamu gunakan.
- Jika sudah, silahkan buka browser dan ketik 192.168.100.1
- Lalu, masukan user “telecomadmin” dan password “admintelecom” ini merupakan password default.
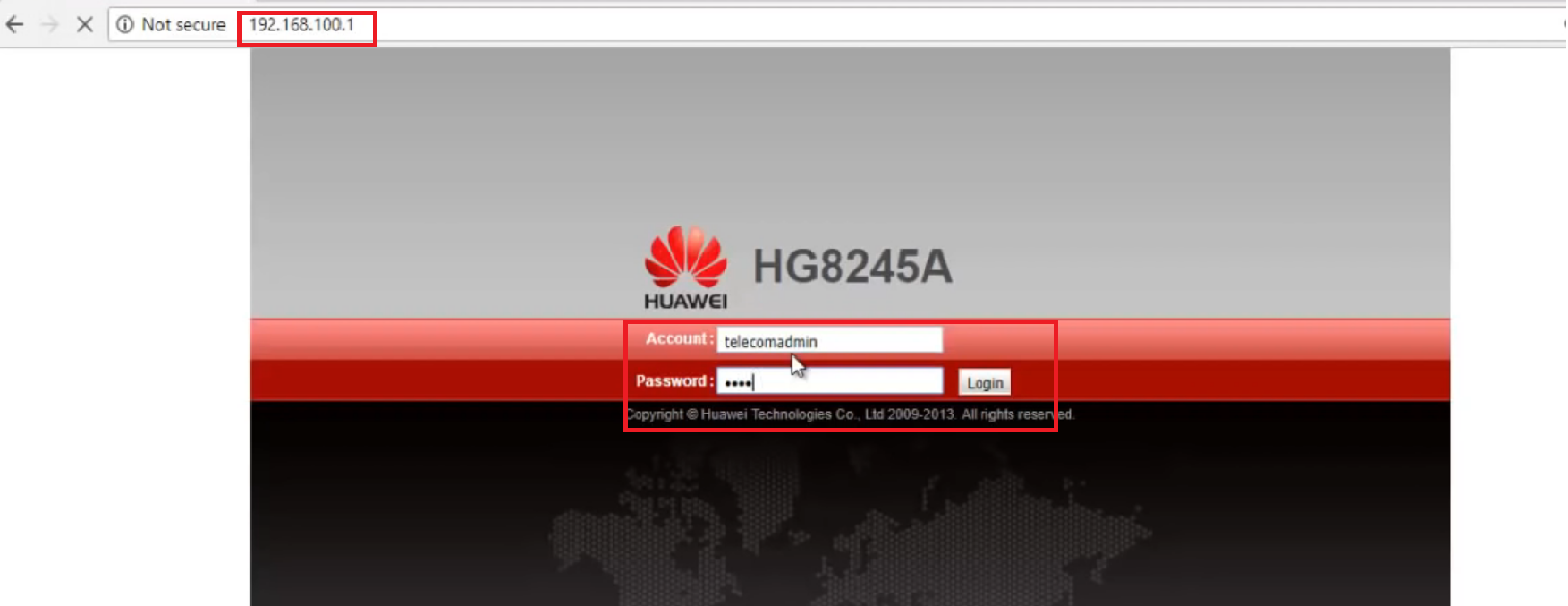
- Selanjut, masuk LAN, pilih LAN port work mode dan centang semua.
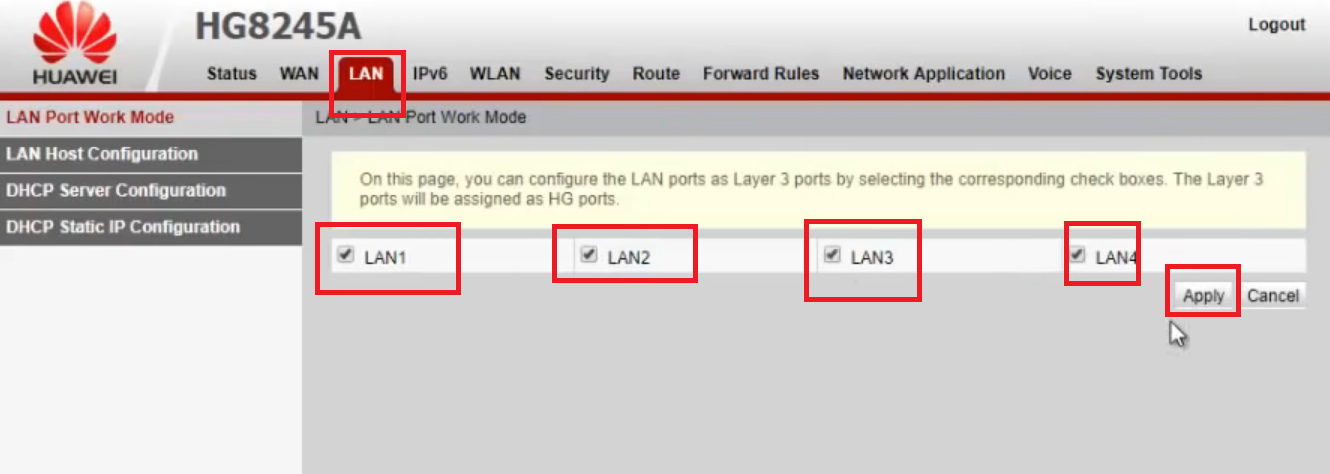
- Lalu, masuk dhcp server configuration dan hilangkan dua centang tersebut.

- Masuk ke WAN, klik new, pilih WAN mode menjadi bridge, dan service type menjadi other. Hilangkan centang enable vlan dan centang binding option.
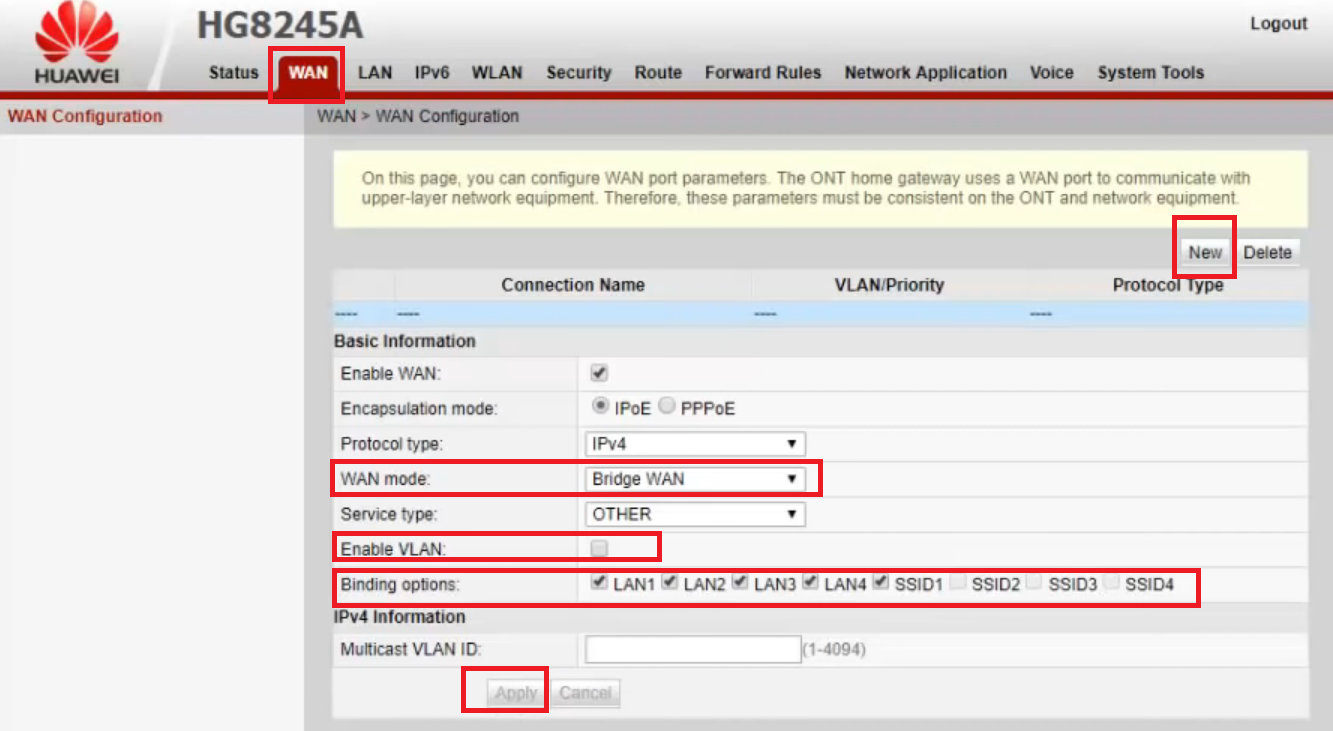
- Selanjutnya masuk WLAN, ganti nam SSID (sesuaikan), ubah authentication mode, masukan password, centang wps enable.
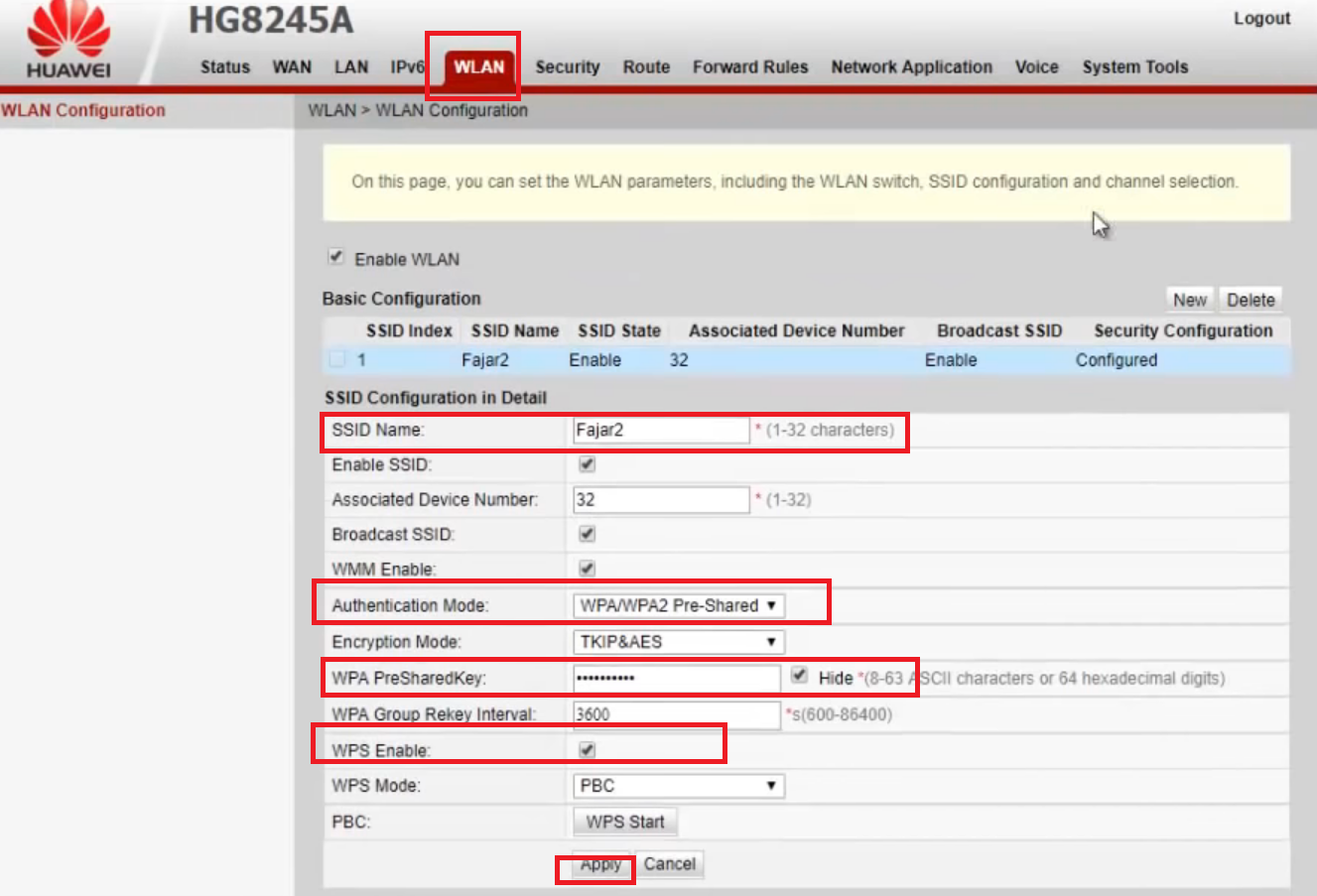
- Dan selesai.
Mungkin itu beberapa cara setting router huawei agar kamu dapat terhubung dengan koneksi internet. Namun, bagaimana jika router D-Link ? Begini penjelasannya :
Cara Setting Router D-Link
Jika kamu menggunakan router D-Link, setting ini agak berbeda dengan router lainnya. Apakah susah ? Begini caranya :
- Pertama, silahkan kamu hubungkan terlebih dahulu kabel LAN dari router D-Link dengan laptop/pc kamu.
- Masuk browser dan ketik 192.168.0.1 dan silahkan login.
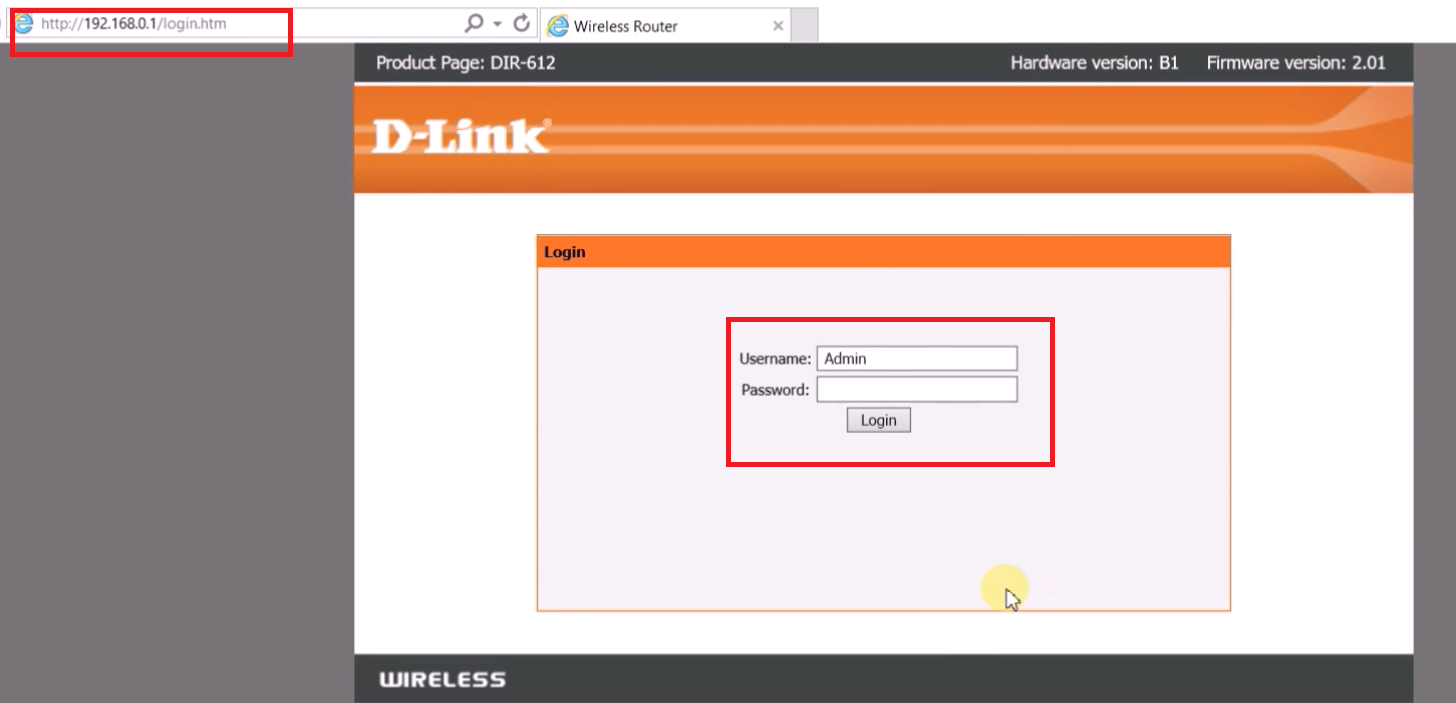
- Selanjutnya, masuk setup, setting IP pada Lan Interface Setup, ubah dhcp mode menjadi none. Lalu apply.
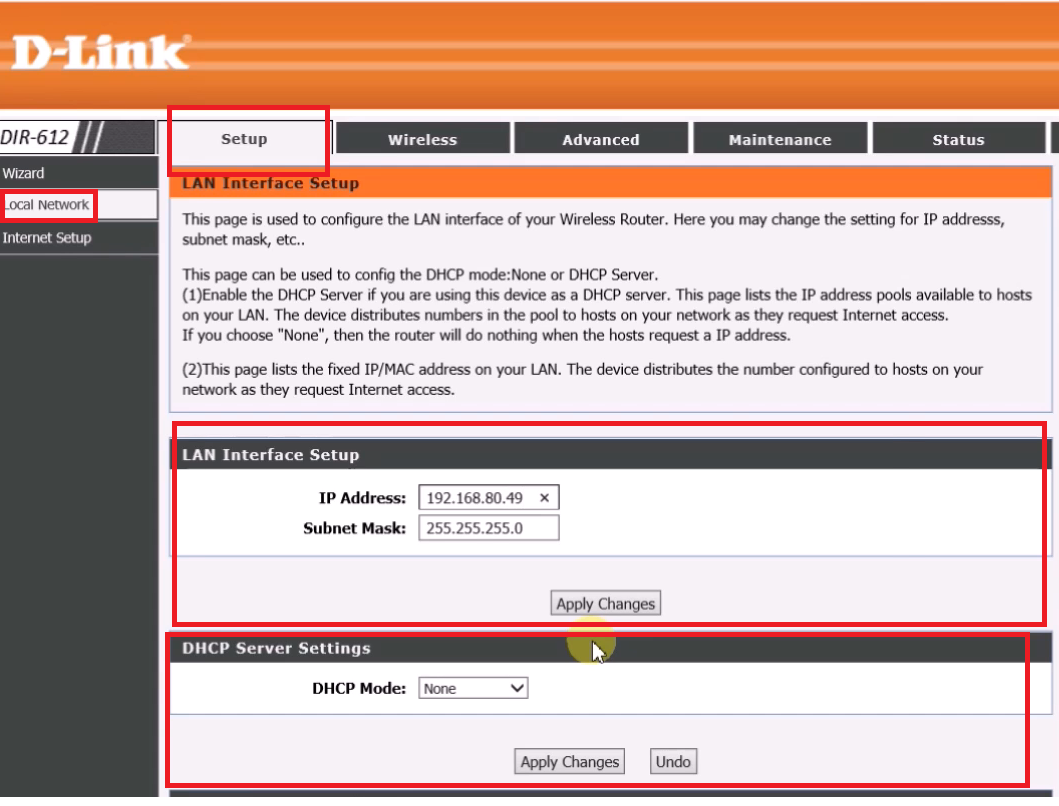
- Tunggu hingga proses selesai.

- Selanjutnya, masuk advanced, pilih UPnP dan pilih disable.
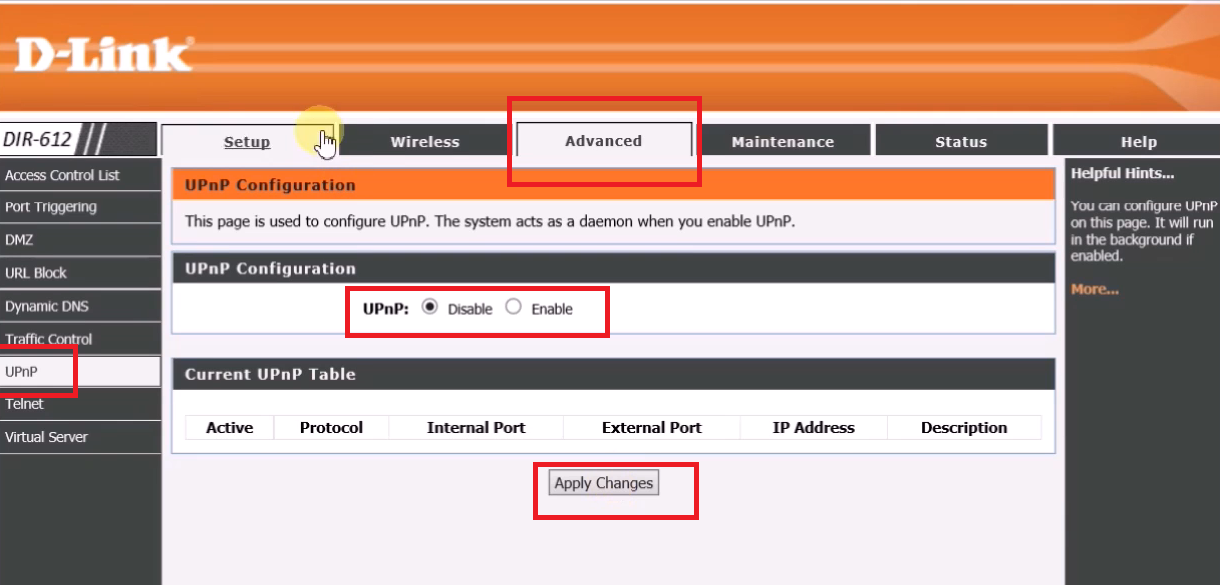
- Lalu, masuk wireless, pada wireless basic silahkan ubah SSID dan password yang kamu inginkan.
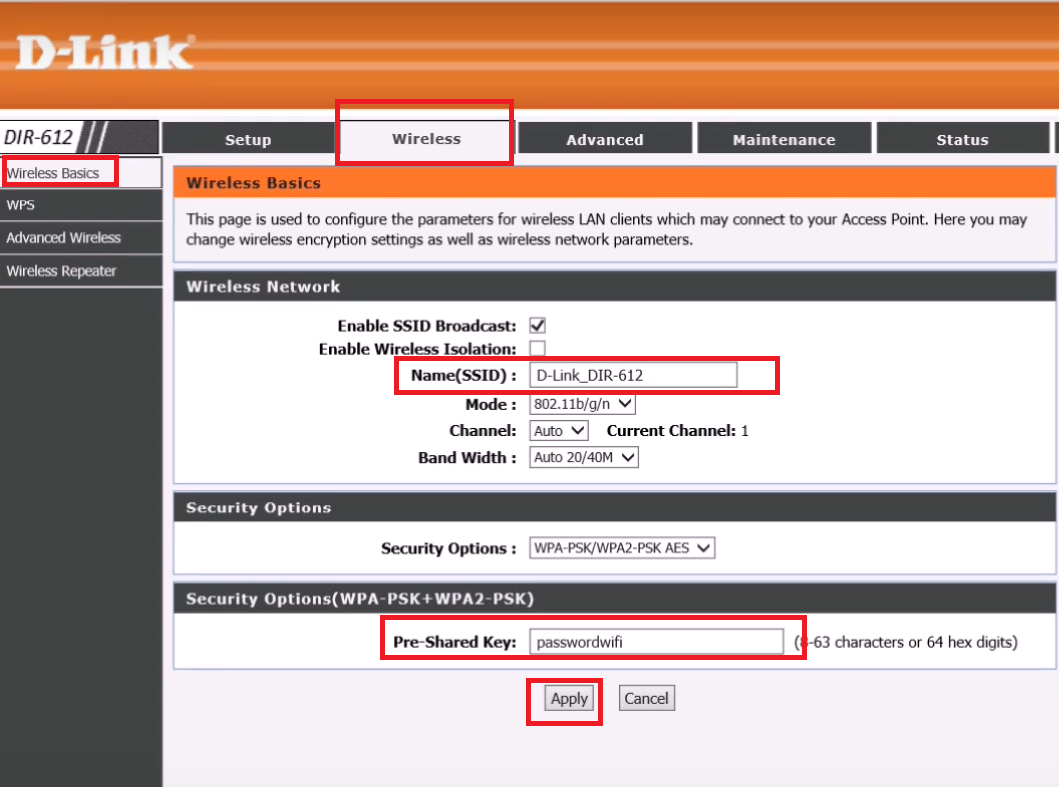
- Dan selesai
Begitulah cara setting router D-Link, sangat mudah bukan ? Kamu bisa mencobanya. Bagaimana jika dengan router ZTE ?
Cara Setting Router ZTE
Selanjutnya, cara setting router ZTE. Sebenarnnya router ini sering kali digunakan oleh pengguna indihome pada saat ini. Namun, bagaimana cara mensettingnya ?
- Pertama, sambungkan kabel LAN pada laptop/pc yang akan kamu gunakan.
- Buka browser dan ketik 192.168.1.1
- Masukkan user dan password.
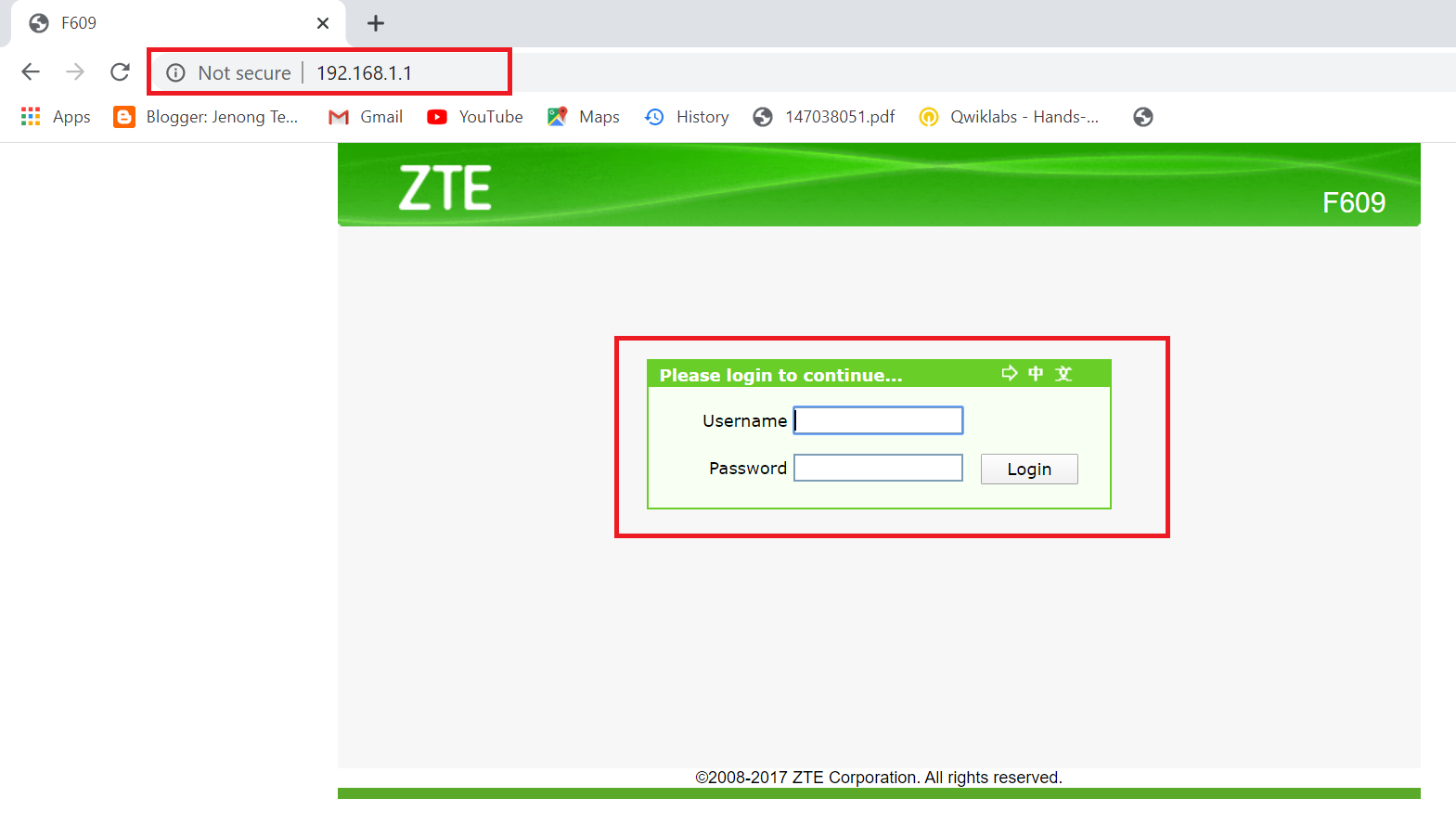
- Selanjutnya masuk network, pilih LAN, dan pilih dhcp port service.
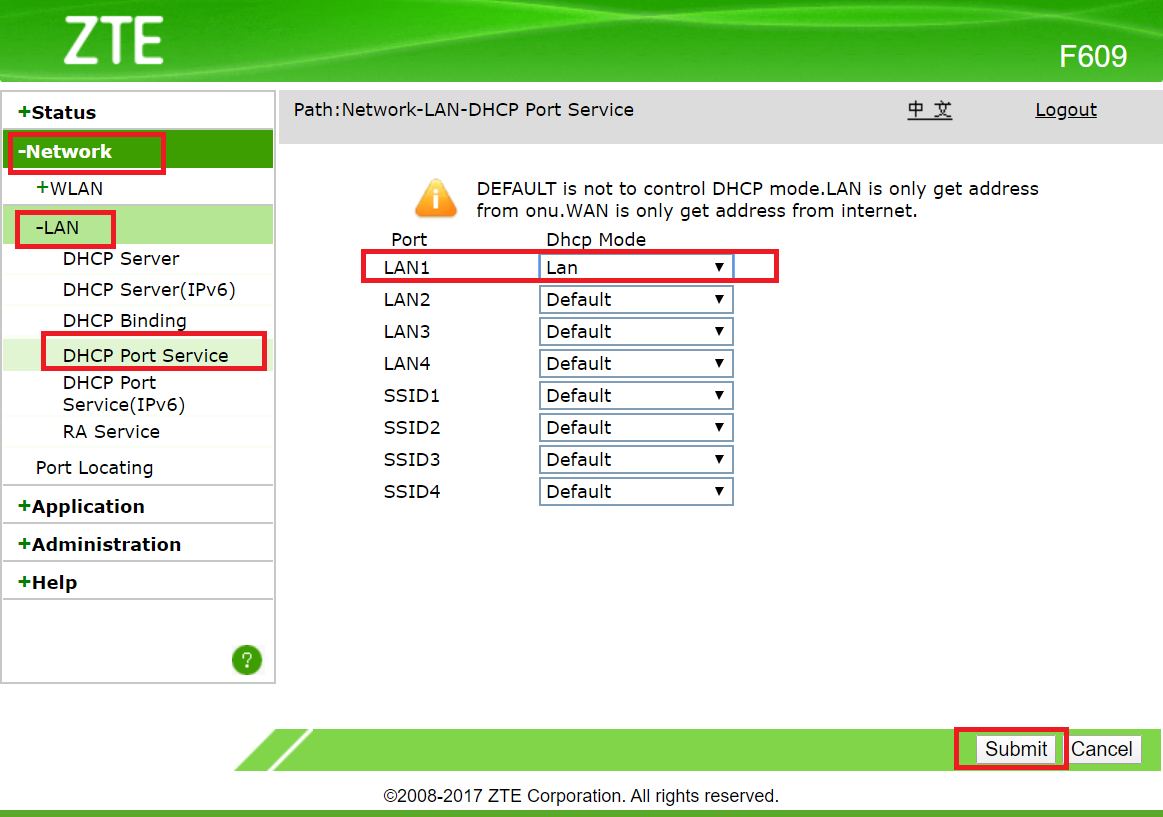
- Lalu, setting dhcp server, ubah LAN ip address, dhcp start ip address.
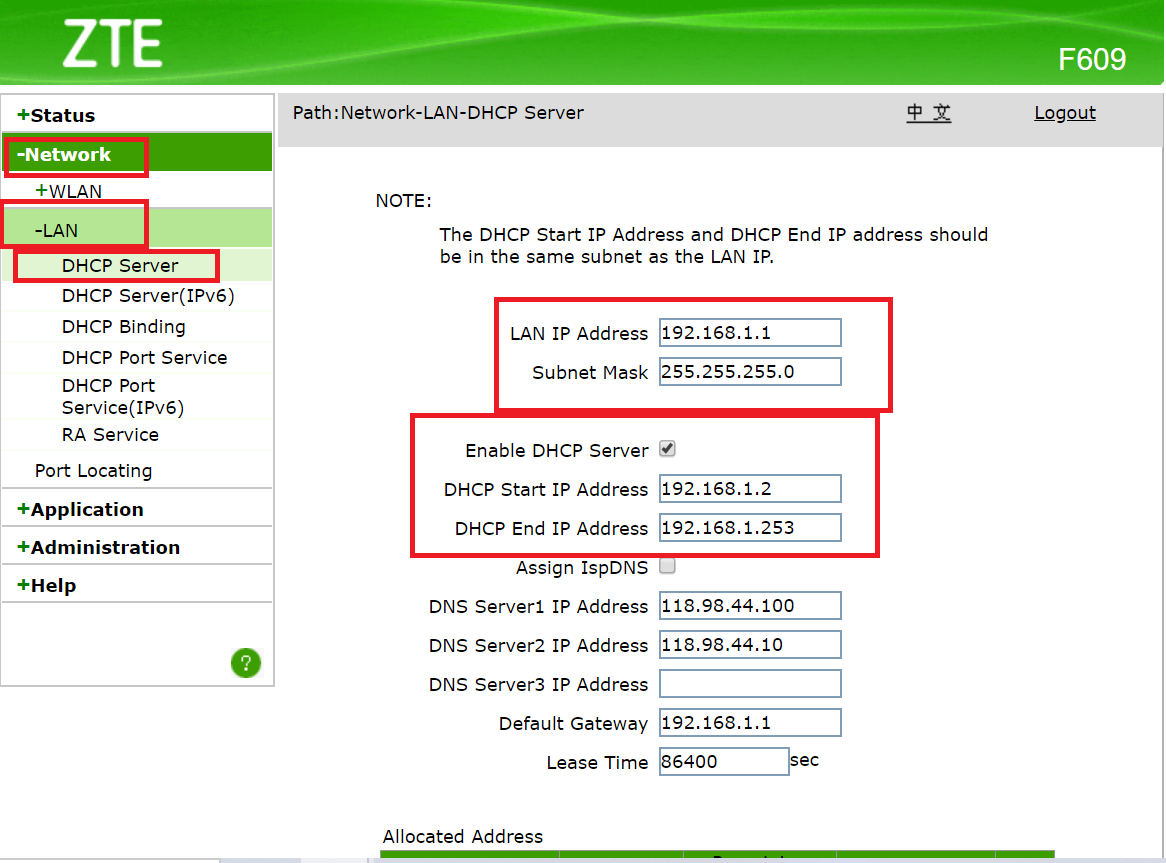
- Masuk WLAN, pilih SSID ubah sesuai keinginan kamu.
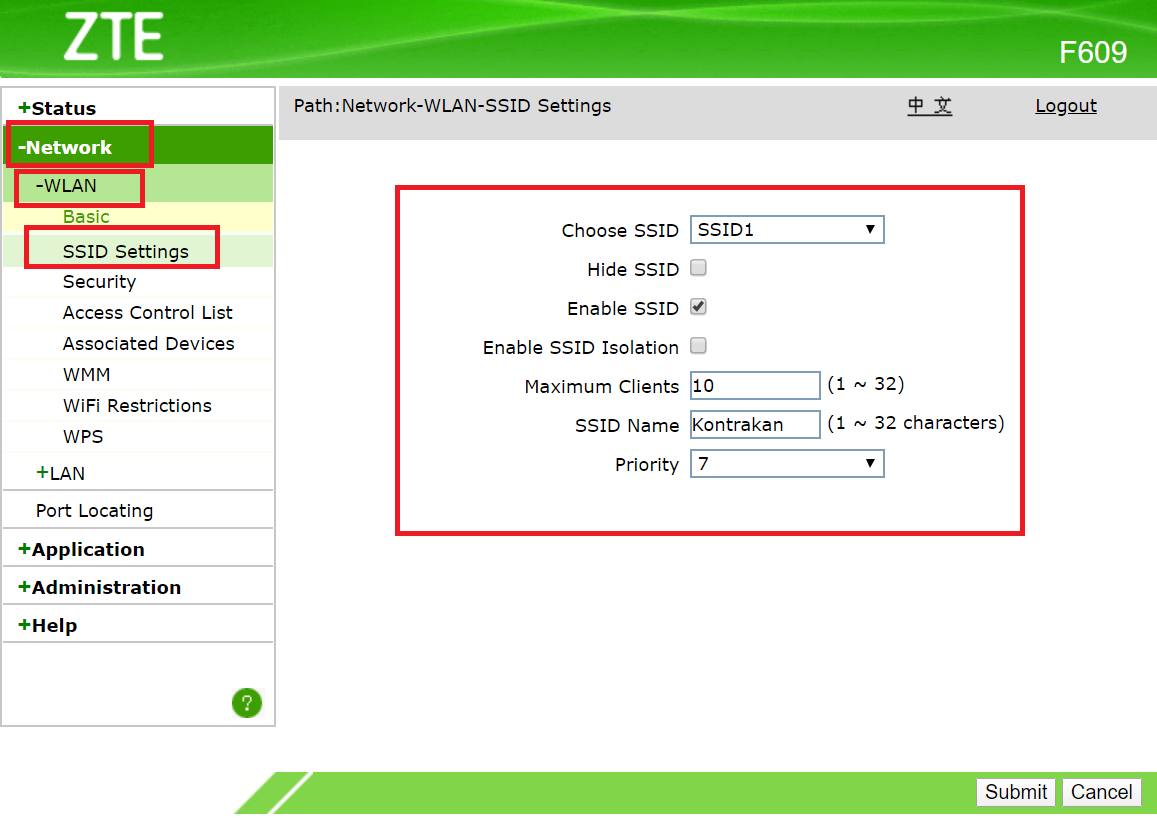
- Selanjutnya pilih security, setting menjadi WPA/WPA2-PSK dan masukkan password yang kamu inginkan.
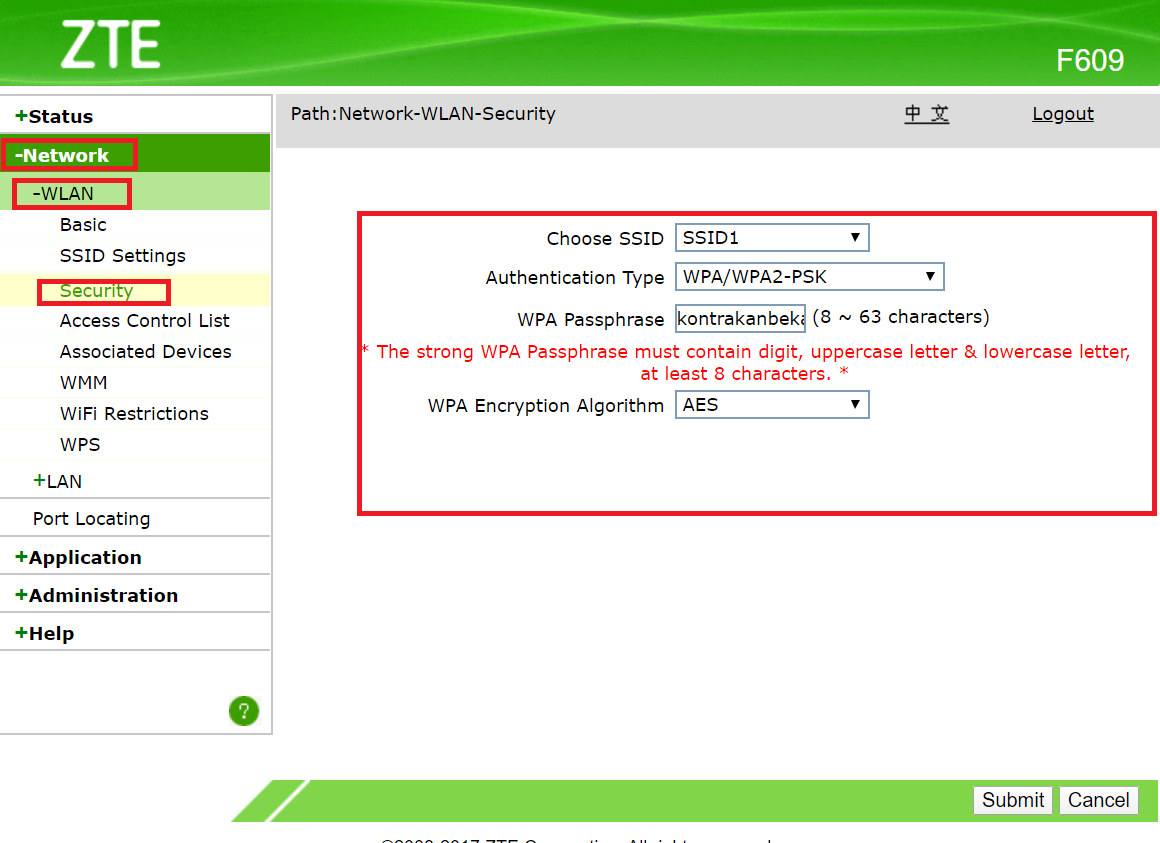
- Dan selesai.
Begitulah cara setting router dari berbagai jenis macam merk yang digunakan. Semoga bermanfaat.